
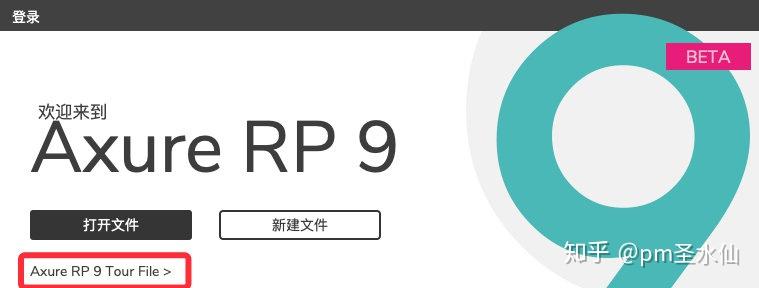
Preview and try clicking on the text field and the Next Page button. Select in the list that appears, and then click OK to save the action. Select the Next Page button and click Click or Tap → Open Link in the Interactions pane. This case, also known as a "default" case, will fire if the first case's condition doesn't pass (if the text field's text gets cleared).
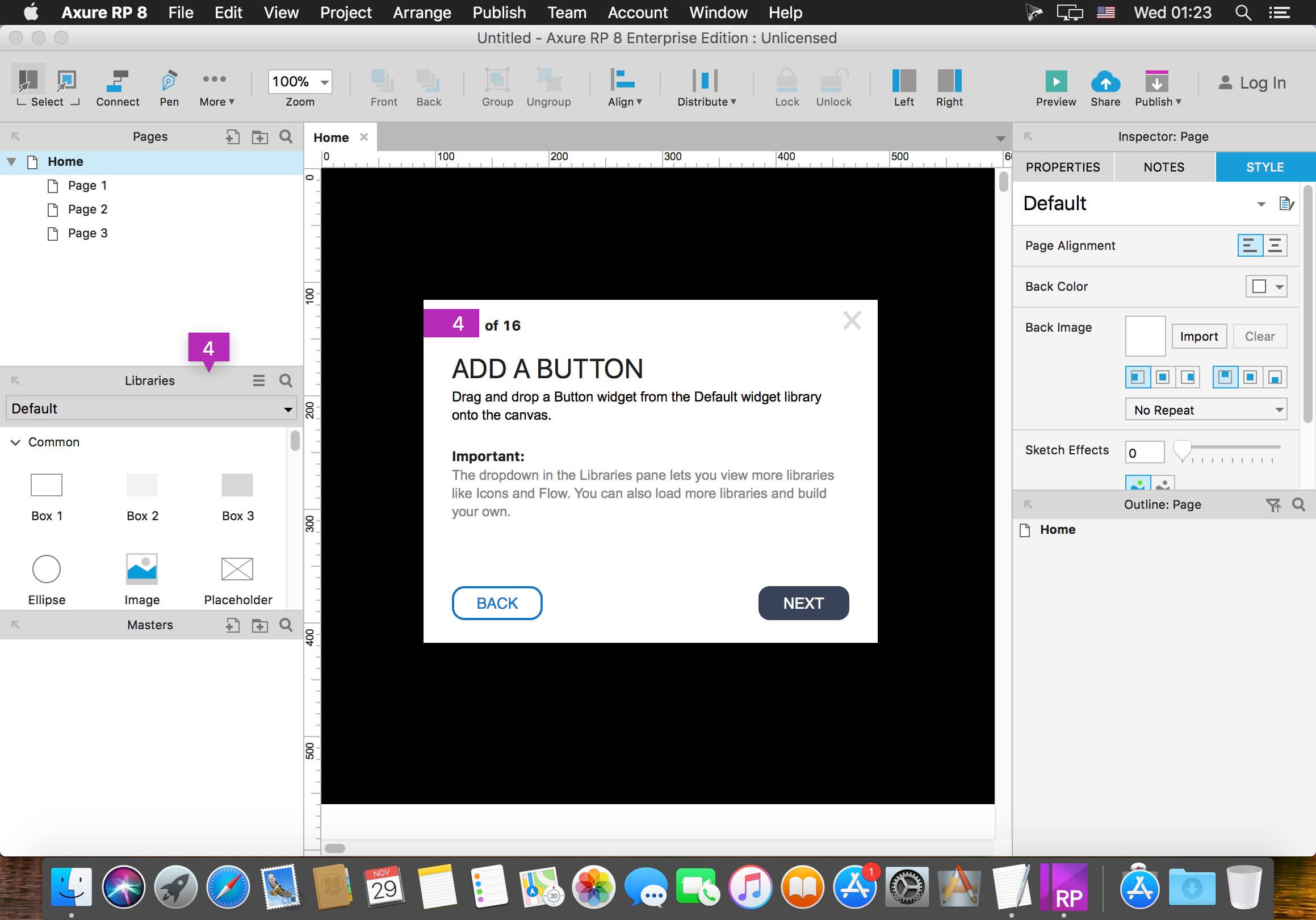
Notice that even though we didn't set up a condition for this case, it has the condition ELSE IF true. Select the Next Page button in the Target dropdown and select Disable below it. It will also prevent users from interacting with the text field in the web browser.Įnable the Text Field When the Checkbox Is CheckedĬlick the Insert Action icon beneath the new case heading, and select the Enable/Disable action in the list that appears. This will trigger the text field's default Disabled style effect, turning it grey. In the Interactions pane, click the Show All icon and check the box for Disabled. Disable the Text Field While the Checkbox is Unchecked Make the Text Field Disabled by Default Set the text on the label widget to Please sign here and place it above the text field.Īdd a new page to the project and open it on the canvas.ĭrag a heading widget onto the canvas and set its text to Success!Ģ. Set the text on the checkbox to I agree to the terms and conditions. Open a new RP file and open on the canvas.ĭrag a checkbox widget, a label widget, a text field widget, and a button widget onto the canvas. Widget and Page Setup – The Terms and Conditions Form
AXURE RP TRAINING HOW TO
In this tutorial, you'll learn how to create a form that requires the user to check a checkbox and enter their name before proceeding.Ĭlick here to download the completed RP file for this tutorial.


 0 kommentar(er)
0 kommentar(er)
